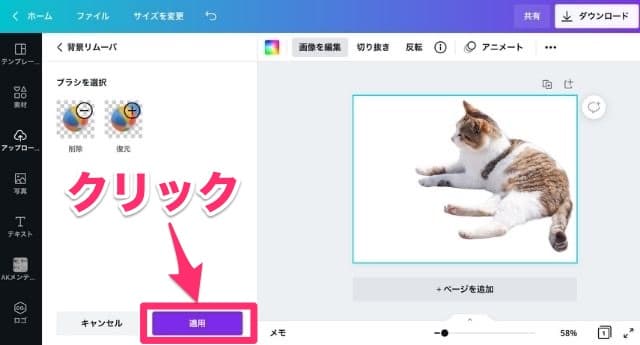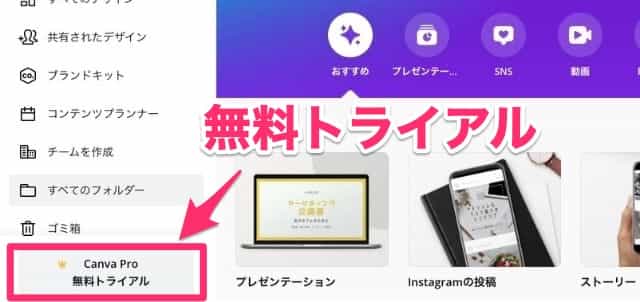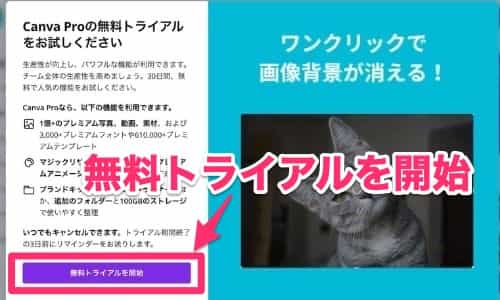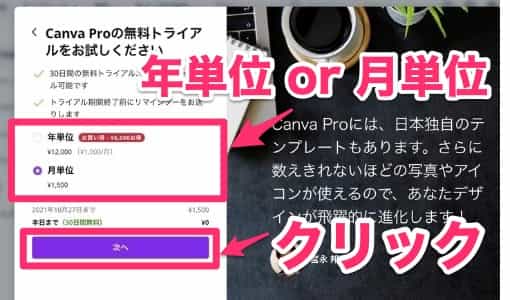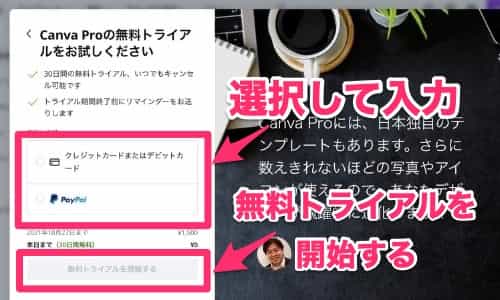Canva(キャンバ)は誰にでも素敵な画像が作れる便利なデザインツール。
Canvaでブログやインスタグラムの画像を作成している人も多いのではないのでしょうか?

そのCanva(キャンバ)には、無料版と有料版があります。
- 無料版 = Canva
- 有料版 = Canva Pro
先日、有料版のCanva Proにグレードアップしてみました。
そこで、今回はCanva Proを実際に使ってみたリアルな感想をお伝えしたいと思います。
この記事の目次
Canva Proは最高
まず、最初に結論から

その理由は「時間の大幅な短縮ができる」からです。
無料版では出来なかったことがCanva Proでは簡単に出来てしまいます。
私が特に良かった!と思う神機能を7つご紹介していきますね。
Canva Proなら画面のリサイズが簡単にできる
アクセスを伸ばすのに有効と知り、先日このブログとPinterest(ピンタレスト)を連携させました。
そこで困ったのが、Pinterest(ピンタレスト)はアイキャッチ 画像が1000p×1500pxと縦長でブログ用のアイキャッチとはサイズが違います。

- ツイッター = 幅600px以上
- インスタ = 1080px × 1080px
- Facebook = 幅2048px以内
- Pinterest = 1,000px × 1,500px

当ブログのアイキャッチは、1280×720で作成しているので、そのままPinterest(ピンタレスト)に投稿するとフルサイズで表示されず小さい画像になってしまいます。
Pinterest(ピンタレスト)では、画像が大きい方が圧倒的にクリックされやすいのでどうしてもフルサイズの1000px×1500pxにしたい。
しかし、無料版のCanvaでサイズの違う画像を作成する場合、もう一度新規作成から画像サイズを変更して作り直さなければいけません。

しかし、有料版のCanva proならワンクリックで画像のリサイズが簡単に出来てしまうのです。
この機能のおかげでSNSごとに違う画像サイズも時間をかけずに簡単に作成できるようになりました。

また、ブログに挿入する画像を作っていて「もうちょっと横が長い方がよかったな」なんて場合にも画像のリサイズができるので時間の短縮ができます。

Canva Proなら背景透過化がワンクリックで簡単
無料版のCanvaは背景透過化はできません。
そのため、一旦他のソフトやアプリで背景削除してからダウンロードをしてさらにCanvaにアップロードするという作業を繰り返していました。
これも地味に面倒でした。
しかし、Canva Proならワンクリックで簡単に背景の透過が出来ます。

わざわざ他のサイトやアプリで背景を削除していた人にはかなり有効な機能です。
画像透過の手順
もちろん、人物以外(物や動物など)も背景を削除することできます。
数年前まではイラストレーターでしかできなかったこともCanva Proならこんなに簡単にできてしまうんです。
Canva Proならファイルが何個でも作れる
無料版のCanvaでは、ファイルが2個しか作れません。
そうなると、ファイルに入ってない画像を探す時ずーっと下の方までスクロールしなければいけませんでした。

しかし、Canva Proはファイルを無数限に作成できます。
用途ごとに画像をファイルで管理すれば使いたい画像をすぐに見つけることができます。
Canva Proならクラウドストレージが大容量の100GB
無料版Canvaはクラウドストレージの容量が5GBしかありません。
画像をどんどんアップロードしていると、わりと早く使い切ってしまいます。
一度作成した画像は出来るだけクラウドストレージに残しておき、後から使い回しができるようにしておくと便利です。
その点、Canva Proはクラウドストレージが大容量の100GB。
作成した画像をクラウド上に残しておけるので、PCやスマホから削除しても大丈夫です。

Canva Proならダウンロード時に画像圧縮ができる
無料版のCanvaはダウンロード時に圧縮率を変更することはできません。
なので今までは、Canvaで作成した画像を別の画像圧縮ソフトで圧縮する作業をしていました。

Canva Proには、画像のダウンロードの際に画像を圧縮してくれる機能があります。
もう他の圧縮ソフトに頼る必要がありません。
Canva Proなら複数のSNSごとに予約投稿ができる
複数のSNSを利用している場合、投稿したい時間に投稿できなかった経験ってありますよね。
無料版のCanvaからSNSに直接投稿できるのですがリアルタイム投稿しかできません。
そこで便利なのが、< vCanva Pro の予約投稿機能『コンテンツプランナー』です。
このコンテンツプランナーは複数のSNSへの予約投稿が可能です。
- Facebookページ
- Facebookグループ
- Instagramビジネス
- ピンタレスト
- Tumblr
- Slack
- Linkedleプロフィール
- Linkedleページ
全てのSNSの投稿予定がカレンダー表示されるので、いつどのSNSに投稿予約しているかが一目でパッと確認できます。
Canva Proなら豊富なテンプレートが全部使える
今まで無料版Canvaを使っていた時は、使えるテンプレートが限られていたのでわざわざ他のサイトから画像やイラストを探していました。

しかし、Canva Pro ![]() なら豊富なテンプレートから選びたい放題!
なら豊富なテンプレートから選びたい放題!
他のサイトから探さなくてもCanvaのテンプレートの中から選ぶだけでオシャレな画像が完成できます。
本来ならこのテンプレート使い放題がCanva Pro ![]() の1番のメリットなんだと思いますが、私の場合は他の機能が便利過ぎて最後になってしましました。
の1番のメリットなんだと思いますが、私の場合は他の機能が便利過ぎて最後になってしましました。
有料版Canva Proにするたった1つのメリット
今までご紹介した7つの機能を使うと他のアプリやサイトでの作業が必要なくなります。
つまり、Canvaだけで作業が完結できる!
という事です。
Canvaを使っている全ての人におすすめしたいです。
Canva Proの登録方法
Canva Proの登録方法は簡単。

まとめ Canva Proを30日間無料で試してみよう
今回は有料版Canva Proの数ある機能の中から特に便利だと思った神機能7つをご紹介しました。
有料版のCanva Proは30日間無料なのでぜひ試してみてはいかがでしょうか。

きっと便利さに驚くと思いまよ。
30日無料で試してみる→Canva Pro ![]()
今日も誰かのお役に立てればうれしいです。
それでは、また。
\ 30日無料で試せる /